Reading Azure Storage Blobs using Visual Studio 2017
Reading Azure Storage Blobs
using Visual Studio 2017
You
can also use Server Manager in Visual Studio 2017 to view the contents of your
blob containers and upload or
download files.
1. Navigate to the blob storage account
that you want to use.
2. Double-click the blob storage account
to open a window showing a list of blobs and providing functionality to upload
or download blobs.
Changing data
You can
modify the contents of a blob or delete a blob using the Storage API directly,
but it is more common to do this programmatically as part of an application,
for example using the Storage Client Library.
The
following steps illustrate how to update a blob programmatically. Note that
this example uses a block blob.
1. Fileà Open ->Project àOpen visual studio 2017 and Create C# Console application as shown below
screen shot.
2. In your app.config file, create a storage configuration
string and entry, replacing AccountName (storage
account name and AccountKey with you storage account values or you should be able
to write connection string in the code as show below.
string connection = DefaultEndpointsProtocol=https;AccountName=trainingsazurestorage;AccountKey=vdd5FRLiwBtyUWrOG5stY3oOBRgFBVZT9tedUr9vrpLHcuUEOnsRWi44BKcNu0t6QWlzjxcAuGXr==";
3. Use NuGet to obtain the Microsoft.WindowsAzure.Storage.dll. Install
below package from visual studio 2017, please follow below steps.
1.
Right click on console project
and select “Manage Nuget packages” as shown blow.
2. Search for
windowsazure.Storage and click install
1 3. Package is installed successfully to your project as
shown below.
14. Add the following Windows Azure reference to class using
statements to the top of your Program.cs file:
1 5. Add the following code in the main entry point:
1 6. Use CloudBlobClient to gain access to the containers and
blobs in your Azure storage account. After it is created, you can set
permissions to make it publicly available:
CloudBlobClient
blobClient = storageAccount.CreateCloudBlobClient();
7. Use a CreateIfNotExists method to ensure a container is there
before you interact with it:
CloudBlobContainer
container = blobClient.GetContainerReference(“files”);
container.CreateIfNotExists();
container.SetPermissions(new
BlobContainerPermissions {PublicAccess =
BlobContainerPublicAccessType.Blob });
8. To upload a File, use the FileStream object to
access the stream, and then use the UploadFromFileStream
method on the CloudBlockBlob class to
upload the file to Azure blob storage:
CloudBlockBlob blockBlob = container.GetBlockBlobReference(“trainingazureBlob”);
using (var fileStream =
System.IO.File.OpenRead(@c:\test\contacts1.txt”))
{
blockBlob.UploadFromStream(fileStream);
}
9. Press F5 to run the application, file will be added
to blob in azure portal with name “trainingazureblob” as shown below.
10. You should be able to download blob by click download(highlighted) button on
command bar in azure portal as shown.
11. To download blobs, use the CloudBlobContainer using below code.
CloudBlockBlob blockBlob = container.GetBlockBlobReference(“contacts1.txt”);
using (var fileStream = System.IO.File.OpenWrite(@”c:\test\contacts1.txt”))
{ blockBlob.DownloadToStream(fileStream);
}
}





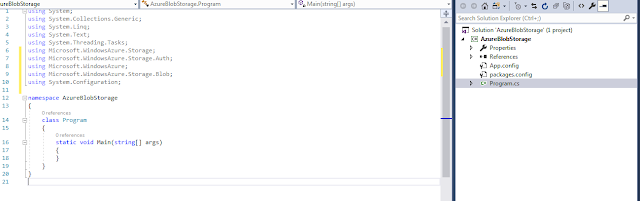







Comments
Post a Comment